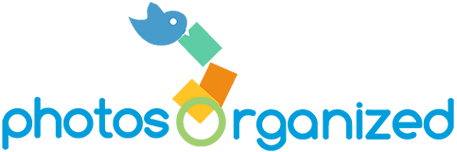More than ever before people are using the camera on smart phones to take pictures. And because we always have it with us, we are able to capture some of our BEST moments and life stories on our phones! But that also means our best memories are essentially trapped inside this little metal and glass box, unless we do something about it. And that matters!
Getting photos off your Android smart phone or iPhone may seem mysterious, but it really doesn’t have to be. You just need a plan and be consistent with it.Here are 3 smart ways to approach it, depending on your goal:
A. Use a Transfering App.
The primary goal here is to get photos off your phone and into your computer. There are many apps out there that can accomplish this task. And the best part is that it is usually a wireless process, when both devices are on the same wireless network. Just download the app and with a few clicks, your photos auto-magically go! Here are 2 of my favorite:
- Photo Transer App $2.99. Wirelessly transfer photos & videos between iPhone, iPad, PC & Mac. And it has in-app plugin purchase options for Dropbox, Google Drive and Flickr.
- PictureKeeper Mobile App $4.99. Wirelessly backup the photos & videos on your iPhone, iPad and Android phone to your computer.
B. Use Synching/Cloud Technology.
The primary goal here is to be able to access the photos on your phone from anywhere. So you basically have cloud storage and then by applying their Mobile App functionality, you can upload your phone pictures to the cloud and then access from other devices, usually immediately. Here are some of the major players:
- Dropbox Camera Upload using Dropbox mobile app
- SkyDrive
- iCloud Photo Sharing
- SugarSync
- Google Drive
- iDrive
C. Use USB Cable.
The primary goal is to get photos off your phone and into your computer, using the tools you already have. It gets the job done using your smart phone charger cable and a computer. Simply connect the smart phone USB cable (part of your charger cable) to your computer USB and it should automatically start to upload the photos. If it doesn’t, you have 2 options: 1. Go to My Computer on a PC or Finder on a Mac, and click on the drive that has your smart phone connection and open the DCIM folder. Find your photos within that folder and copy them to a folder on your hard drive or external hard drive. A 2nd option is to open your photo management software program on your computer, after you connect the USB cable, and use the Import function. Browse for the DCIM photo folder, same as above, and import.
There is something special about looking at your smart phone photos after you upload them to your computer. You know what I’m talking about. To quote a line from the movie Forrest Gump, it’s “…like a box of chocolates. You never know what you’re gonna get.”
There is no right or wrong system, it just depends on your goal. I encourage you to decide on a system that works for you and then use it consistently. Depending on how many photos you take, you might decide to use your system once a week or once a month. So go ahead and put it on your calendar. It shouldn’t take you more than 5 minutes to complete this seriously important task, once you get it down! The more you do it, the easier it gets!
And if you still need help getting your smart phone pictures off your phone so you can enjoy and preserve them, you can always contact me with any questions. I am glad to help. Because it really matters!
Bringing Happiness to Your Photos!
Sylvia Cuillo, Certified Photo Organizer
Email: sylvia@photosorganized.com